AIDE GÉNÉRALE
PROCESSUS D’ACHAT
L’interface de Vente En-Ligne que vous utilisez est basé sur un environnement innovant de vues panoramiques. Tout au long du processus d’achat, composé de 6 étapes, vous pourrez interagir de manière dynamique entre les différentes zones et tribunes des arènes et visualiser la piste sous les différents angles de chaque rang de prix. La navigation est possible soit depuis la barre inférieure (gauche/droite et haut/bas), soit en cliquant sur l’image de la panoramique générale et en déplaçant la souris vers la direction souhaitée.
Pour visualiser les spectacles à la vente, il vous suffit de cliquer sur le bouton “ACHETEZ VOS PLACES”. Une mini-affiche de chaque spectacle est présentée sur la fiche évenements située sur la bande droite de votre écran.
Durant votre session d’achat, vous pourrez à volonté retourner à la fiche évenements, si vous souhaitez par exemple ajouter des places à votre panier, en cliquant sur l’onglet “SÉANCE” et en choisissant l’affiche complémentaire du spectacle souhaité.
A tout moment du processus d’achat, le détail de votre sélection (date, heure, type de spectacle et artistes) vous est présenté dans un cadre bleu situé sur la partie supérieure droite de votre écran.
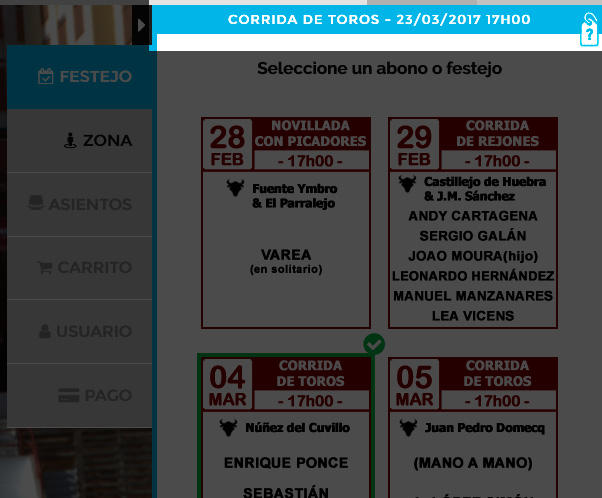
Vous pouvez à cette étape choisir votre Zone des arènes (Tribune A, B, C…) et votre rang de prix (Rang 1, 2, 3 …) dans le cas des spectacles avec placement numéroté.
Vous disposez pour ce faire de 3 modes de sélection:
- En cliquant sur le rang de prix de la liste située sur la bande droite de votre écran
- En navigant dans l’environnement panoramique: le passage de la souris sur l’espace des tribunes vous indiquera en surbrillance les différents prix des places et en cliquant directement sur l’image, vous aurez sélectionné celui de votre choix
- En navigant dans l’environnement panoramique à partir du mini-plan des arènes (situé en haut à gauche de votre écran) et des différents rangs de prix représentés par des points sur lesquels apparaîtront les etiquettes de zone et de prix au passage de la souris.
Dans les 3 cas, le click de souris activera le passage à l’étape suivante.
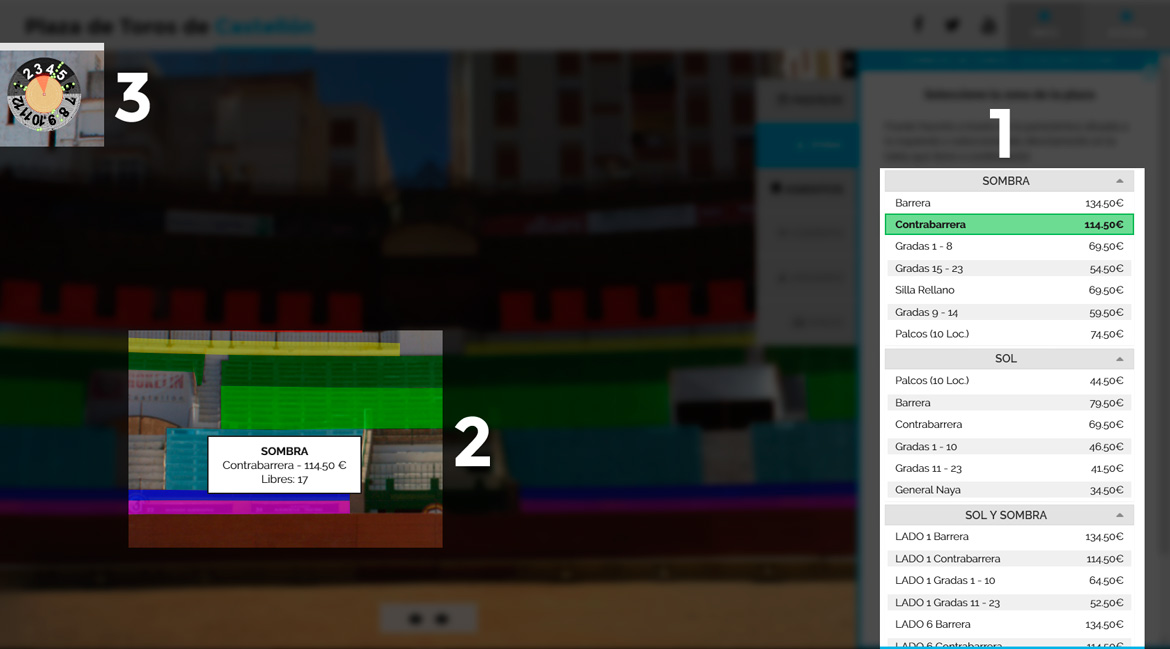
Après avoir sélectionné le rang de prix souhaité, vous aurez accès à 2 types d’interface (sur la bande droite de votre écran) en fonction du mode de placement configuré pour le spectacle concerné: numéroté ou général
SÉLECTION INTERACTIVE DES PLACES (billets numérotés)
Pour chaque rang de prix sélectionné, s’affichera un petit résumé sur la bande droite de votre écran, ainsi que la vue panoramique correspondante de la piste depuis ce même rang de prix (vue non contractuelle).
Si vous souhaitez changer de rang de prix, vous pouvez revenir à l’étape précédente en cliquant sur l’onglet ZONE, ou en utilisant le mini-plan (situé en haut à gauche), ou encore en cliquant sur les flèches (gauche/droite et haut/bas) de la barre inférieure de navigation.
Si en revanche vous êtes satisfait de votre rang de prix, cliquez sur le bouton SÉLECTION INTERACTIVE DES PLACES pour avoir accès au plan détaillé des places. Par souci de réalisme, celui-ci est calqué sur la propre vue panoramique de la tribune.
Vous pouvez vous déplacer sur celle-ci et cliquer sur les places de votre choix (representées par des points), qui s’afficheront au fur et à mesure de votre sélection dans un tableau situé sur la bande droite de votre écran (descriptif de la place, prix et date du spectacle correspondant).
Pour valider cette sélection de places et les ajouter à votre panier d’achat, vous devez cliquer sur le bouton CONTINUER. Si au contraire vous souhaitez les éliminer de votre sélection, cliquez soit sur “X”, soit une deuxième fois sur le point. Vous trouverez au bas de la bande droite de votre écran, la légende des couleurs des points qui représente les 3 états possibles d’une place: bleu (disponible), orange (sélectionnée), gris (non disponible).
Vous pouvez sélectionner un maximum de 6 places par transaction, et celles-ci doivent obligatoirement être corrélatives, c’est-à-dire appartenir à un même rang et avoir une numérotation continue.
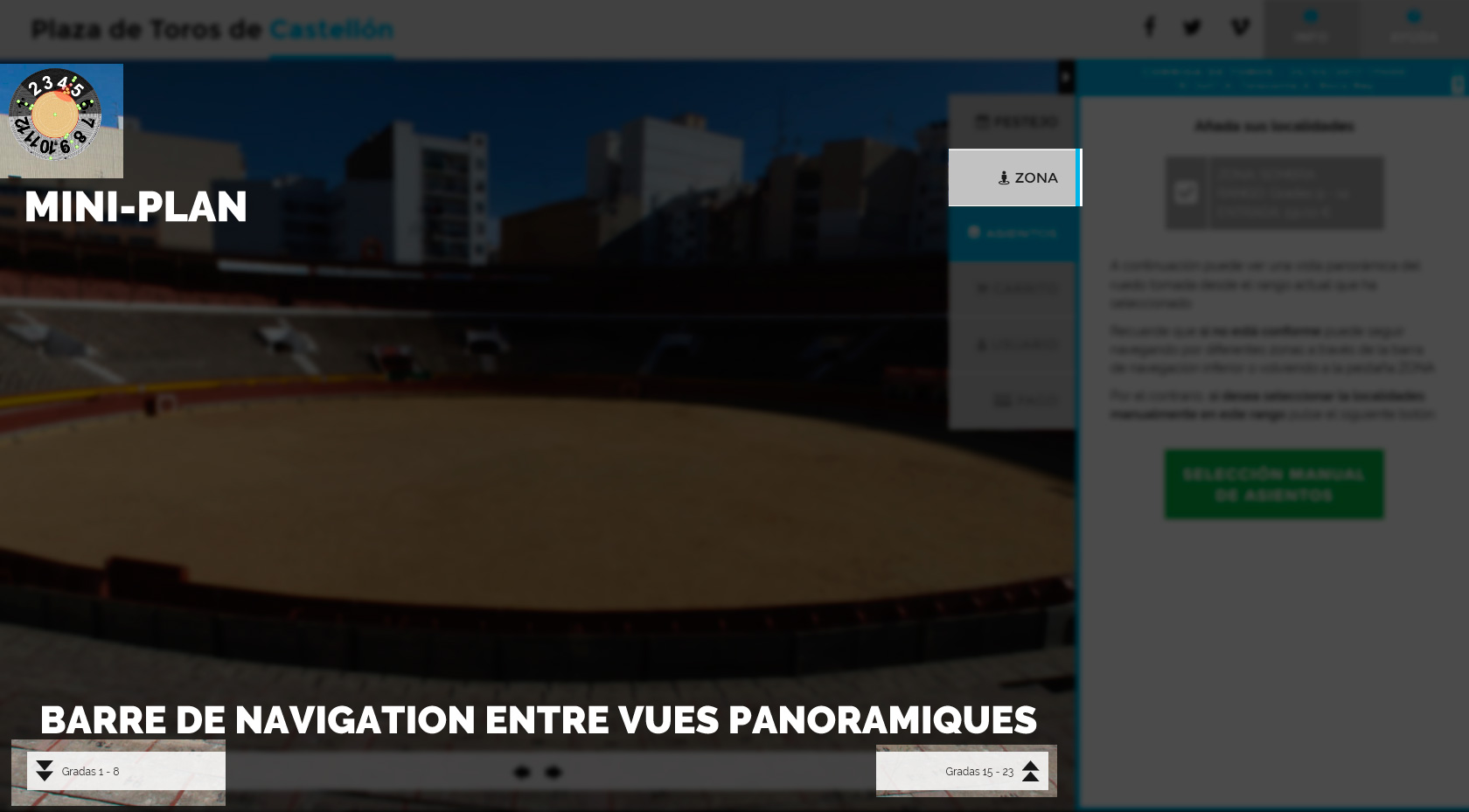
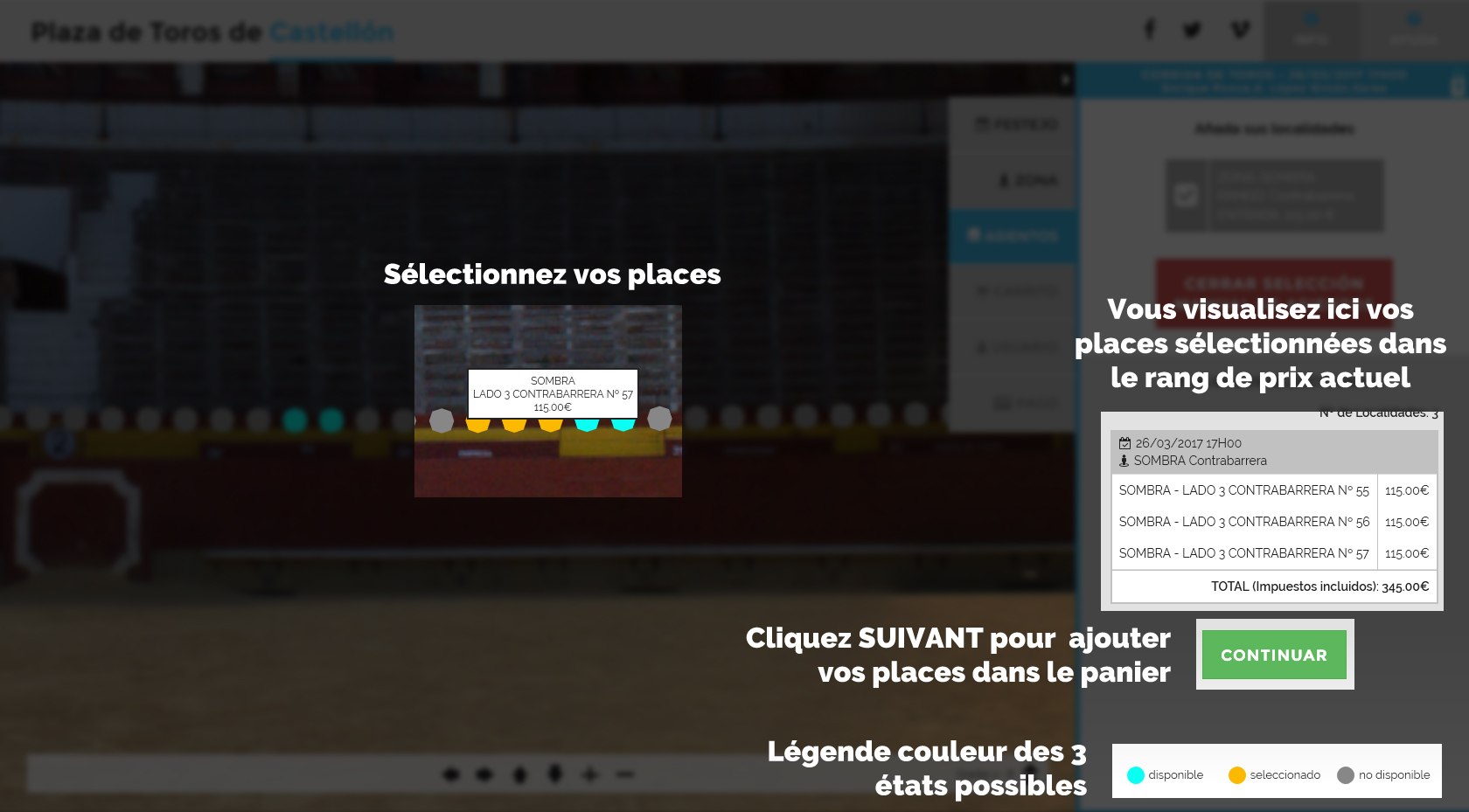
SÉLECTION AUTOMATIQUE DES PLACES (billets non numérotés)
Un résumé de votre sélection est présenté sur la bande droite de votre écran, ainsi que la vue panoramique de la piste depuis votre rang de prix (vue non contractuelle).
Si vous souhaitez modifier le rang de prix sélectionné, vous pouvez cliquer sur l’onglet de l’étape antérieure (ZONE), utiliser le mini-plan ou accéder directement aux rangs supérieur ou inférieur depuis la barre de navigation située au bas de votre écran.
Si au contraire vous souhaitez valider votre sélection, choisissez le nombre de places (maximum de 6 par transaction) et cliquer sur le bouton AJOUTER.
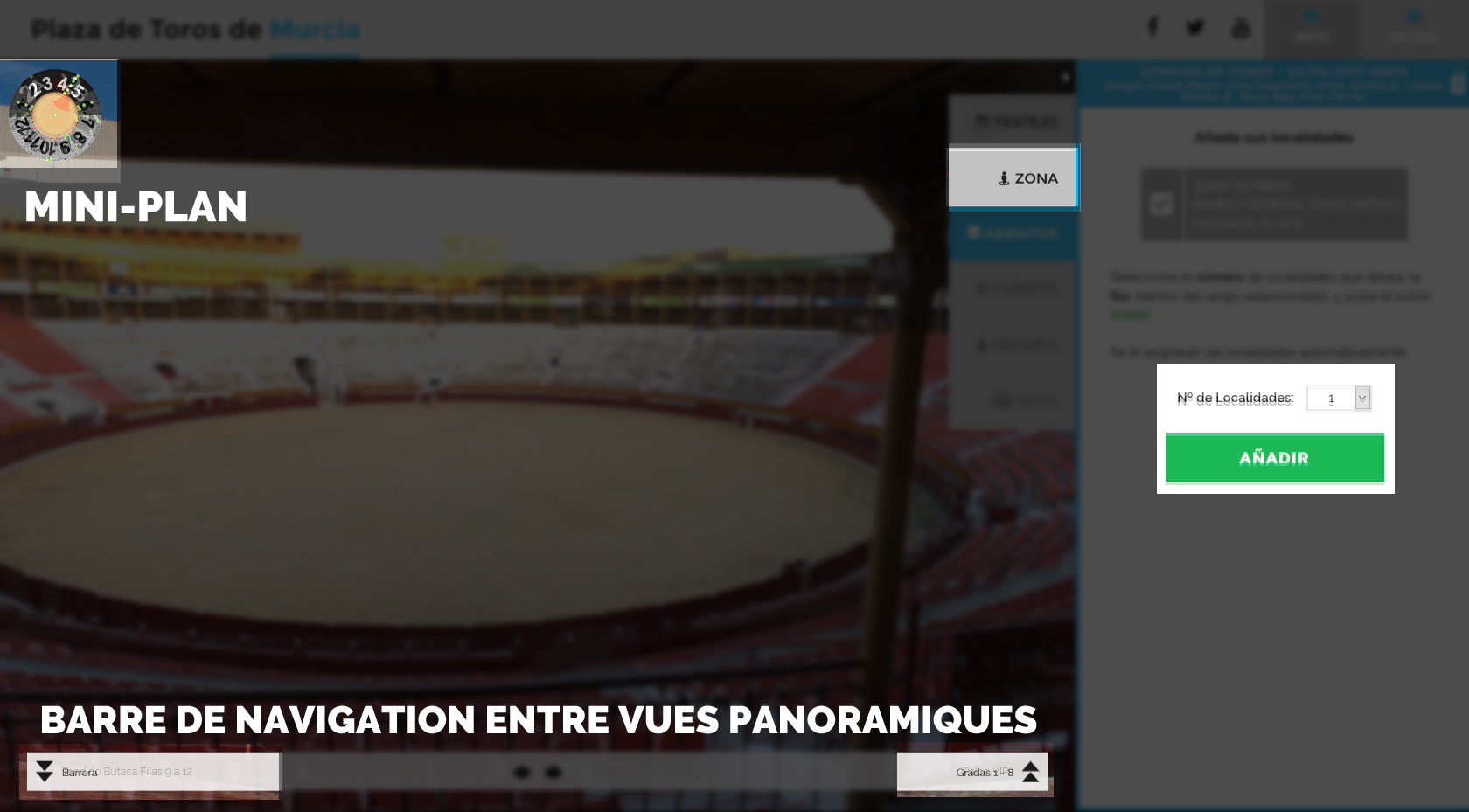
Comme son nom l’indique, cette étape presente un résumé de votre sélection (sur la bande droite de votre écran).
Vous avez également la possibilité de reproduire la même sélection de vos places pour un autre spectacle, et vous éviter ainsi de répéter tout le processus antérieur. Vous n’avez pour ce faire qu’à choisir le spectacle depuis le menú déroulant (sur la bande droite de votre écran) et cliquer sur le bouton “+”. Si les mêmes places ne sont pas disponibles pour cet autre spectacle, le système vous en informera par un message d’alerte.
Dès que vous avez cliqué sur le bouton CONTINUER, vous disposez de 5 minutes pour finaliser votre session d’achat. Si vous dépassez cette durée, vos places seront libérées et remises à la vente. Vous pouvez consulter le temps restant depuis l’horloge située en haut à droite de votre écran.
Si vous souhaitez ajouter des places supplémentaires (dans la limite du maximum de 6), vous pouvez à tout moment cliquer sur un des onglets SÉANCE, ZONE, PLACES, pour modifier votre panier d’achat.
Si vous ne souhaitez pas ajouter des places supplémentaires, cliquez sur le bouton FINALISER ACHAT
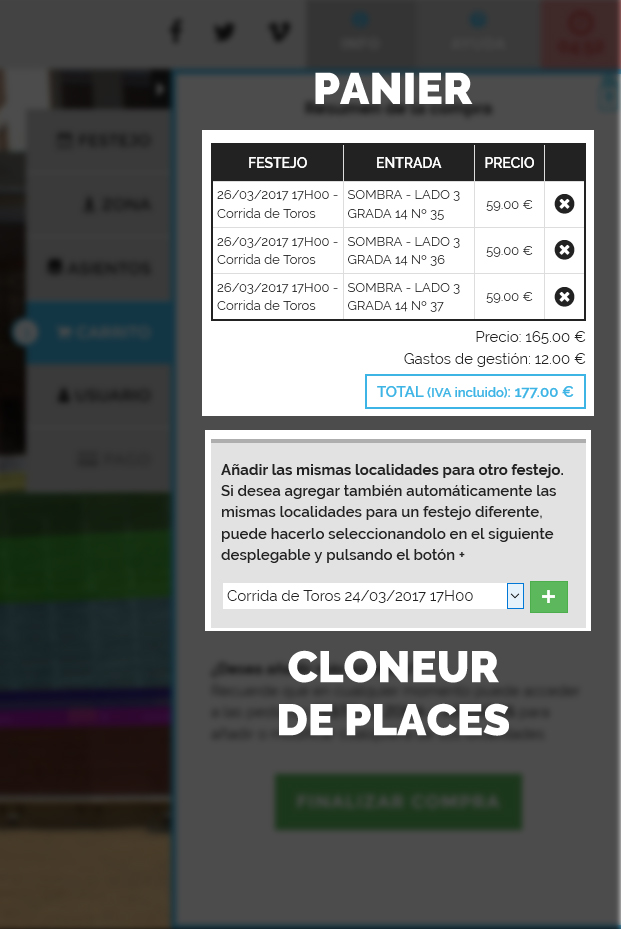
Il est très important que vous soyez très attentif lorsque vous saisissez votre données personnelles, car elles sont essentielles d’une part pour l’envoi à votre adresse Email du billet électronique et détails de votre achat, et d’autre part pour le retrait des billets physiques à la billetterie des arènes.
Assurez-vous donc que l’adresse Email que vous avez saisi est rigoureusement correcte et opérationnelle au moment de l’achat.
Après avoir saisi toutes vos données personnelles et révisé leur contenu, cliquez sur le bouton ACCEPTER
Veuillez verifier que toutes les données saisies sont correctes et cliquez sur le bouton EFFECTUER PAIEMENT pour accéder à la passerelle de paiement. A partir de cet instant, vous disposez de 10 minutes pour saisir les données de votre carte bancaire. Si vous dépassez cette durée, vos places seront libérées et remises à la vente.
Lorsque la transaction de paiement a été autorisée, vous pouvez consulter sur la bande droite de votre écran, les informations pratiques nécessaires au retrait de vos places physiques en billetterie. Vous recevrez également un Email avec votre billet électronique en pièce jointe. Si vous n’avez pas reçu l’EMail de confirmation, veuillez vérifier le répertoire SPAM de votre gestionnaire d’Emails.
Vous avez également la possibilité lors de la dernière étape du processus d’achat, de télécharger le billet électonique en cliquant sur le bouton TÉLÉCHARGER BILLET ÉLECTRONIQUE.